DIGITAL CITIZENS, CONNECTED COMMUNITIES:
THE ROLE OF SPATIAL COMPUTING AND VOLUNTEERED GEOGRAPHIC INFORMATION
Tutorial: Mobile Sensor Logger
Authors: Michelle Gybel and Johannes Schöning of Hasselt University
Edited by Felix Erdmann using pandoc
This tutorial is a step-by-step guide which will teach you how to build mobile sensor logging device using the senseBox Edu kit.
Preparation
Install Arduino
Install senseBox Plugins
Download from here
Extract the folder and copy the content to the
libraries/folder in Arduino’s installation files.
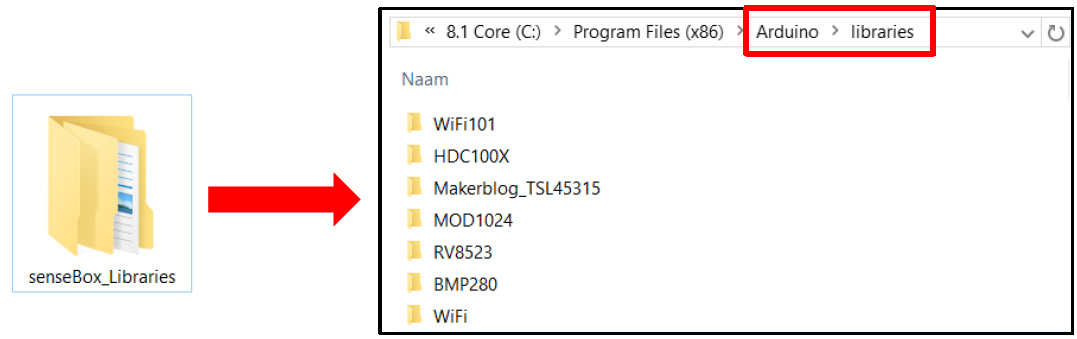
Start with the basics… How to Push a button!
What do you need?
Genuino Board with breadboard (A)
10K ohm resistor (B)
Wires (C)
Pushbutton (switch) (D)
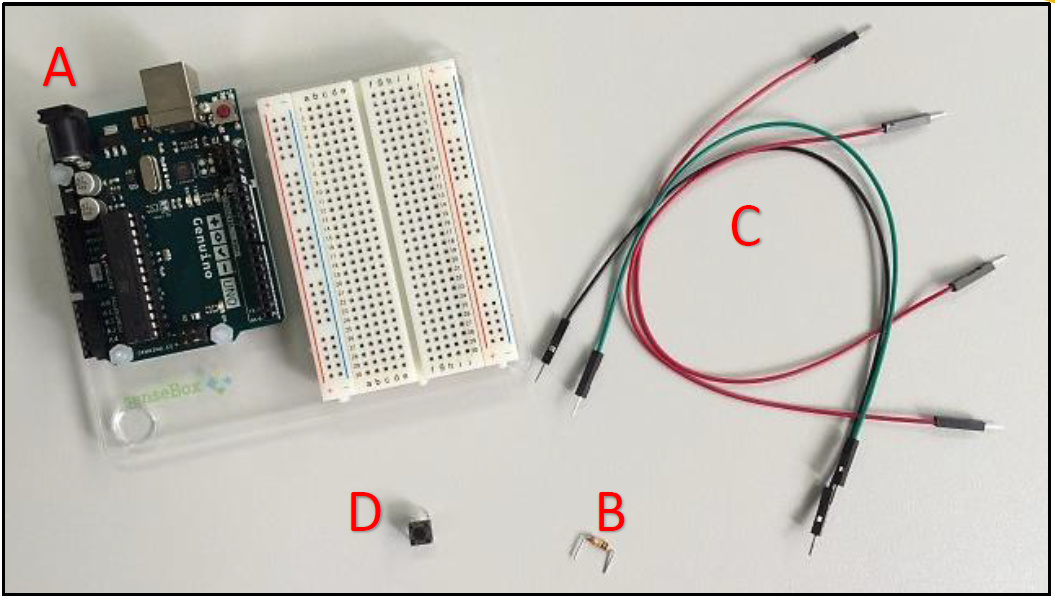
Provide voltage and grounding to the breadboard
Connect a red wire to the positive vertical row of the breadboard and to the 5 volt supply on the Genuino Board (A).
Connect a black wire to the negative vertical row of the breadboard and to the ground (GND) on the Genuino Board (B).
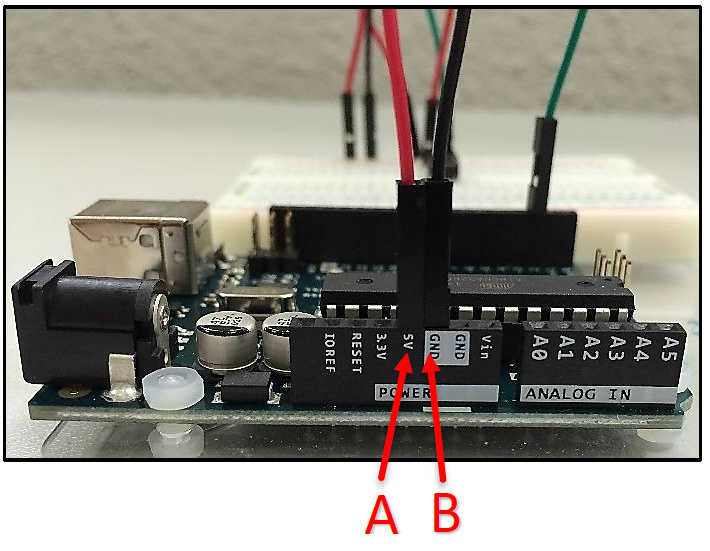
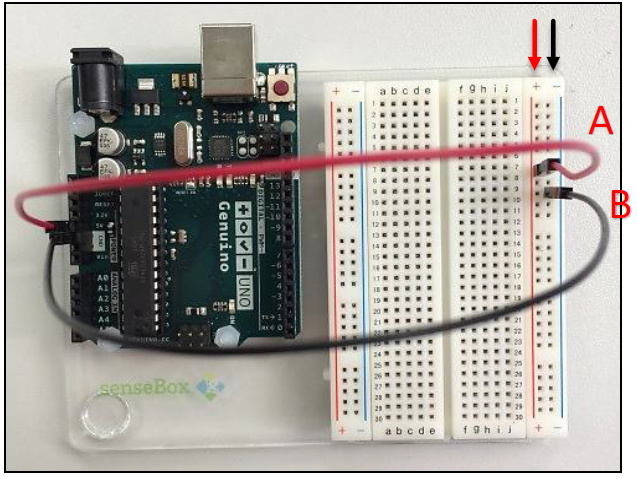
Add the pushbutton and provide it with power and grounding
Attach the pushbutton to the breadboard as presented below (A).
Create a connection between one of the legs of the pushbutton and the ground with the 10K ohm resistor (B).
Connect a red wire to the positive vertical row of the breadboard (C).
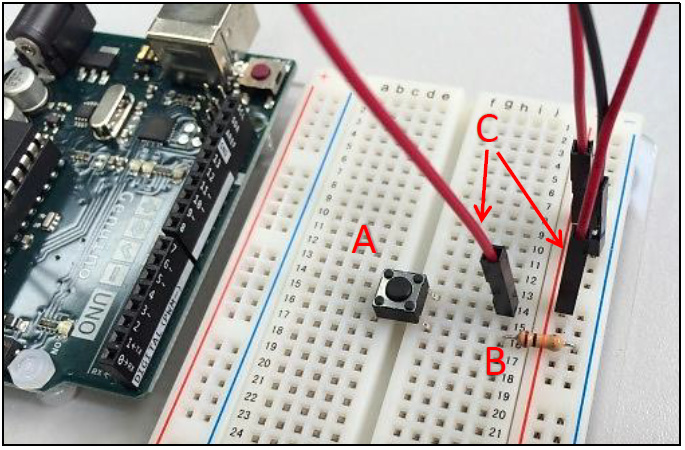
- Provide with a green wire a connection between digital pin 2 on the Genuino Board and the leg of pushbutton connected to the ground.
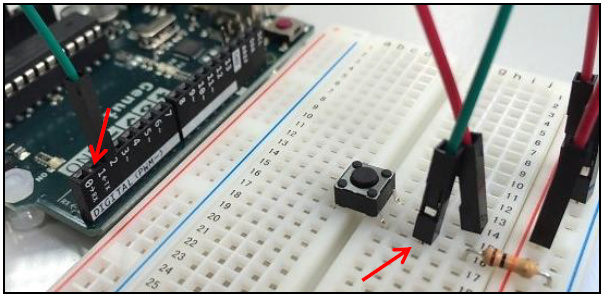
Turn on the light, ähm button… by writing some code
Start the Arduino IDE.
Programs written in the IDE are called sketches. Go to File New and name the file Pushbutton.ino or similar to create your first sketch.
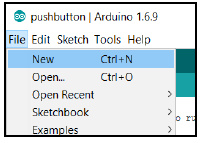
- Each sketch must contain a setup() and a loop() function:
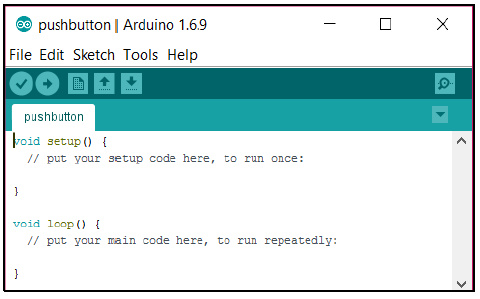
As a start you can may place the following code in your sketch. It initializes the which pins are connected to the LED light on the Genuino Board and the push button. Next, it provides the functionality to turn the LED light on when the button is pressed in. This LED is built-in in the Genuino board and driven by pin 13.
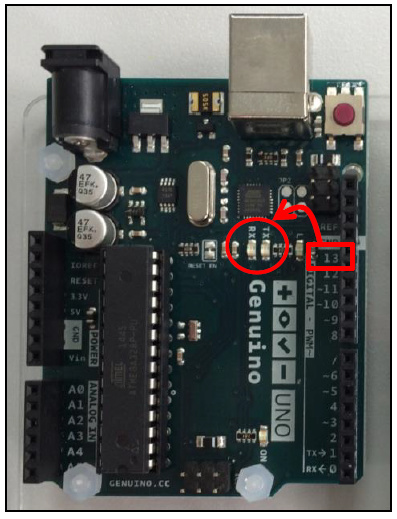
const int buttonPin = 2; // the number of the pin to which the pushbutton is connected
const int ledPin = 13; // the number of the pin connected to the LED
int buttonState = 0; // variable for reading the status of the pushbutton
void setup() {
pinMode(buttonPin, INPUT); // initialize the pushbutton pin as an input
pinMode(ledPin, OUTPUT); // initialize the LED pin as an output
}
void loop() {
buttonState = digitalRead(buttonPin); // get the value of the pushbutton
//check if the pushbutton is pressed in
if (buttonState == HIGH){
digitalWrite(ledPin, HIGH); // if the button is pushed, turn LED on
} else {
digitalWrite(ledPin, LOW); // if the button is released, turn LED off
}
}
Compile and upload the sketch to the board
- Connect the board to your computer with a USB cable.
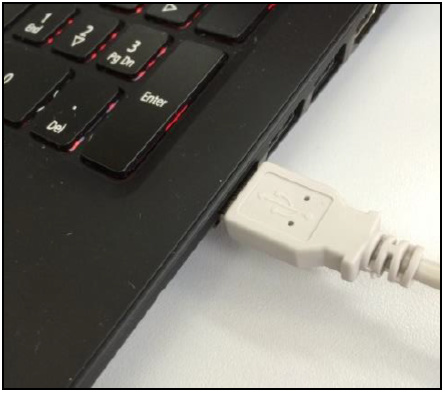
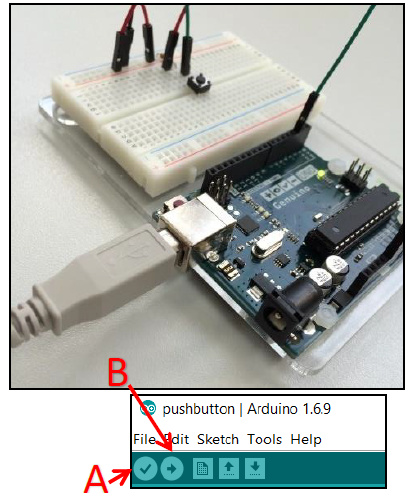
Compile the code by clicking on the Verify button (A).
Click on the Upload button (B).
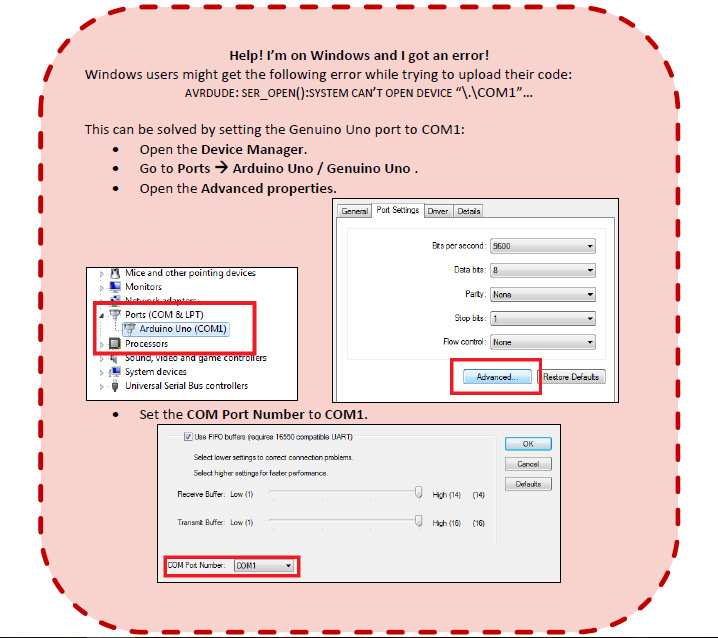
Test your program
- Push the button on the board.
- A LED light on the Genuino Board should light up.
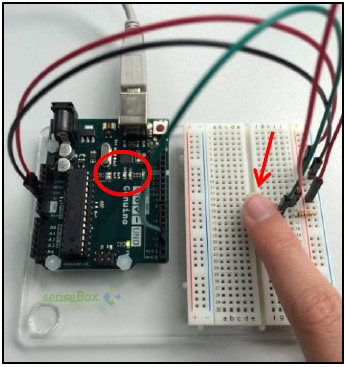
Let’s build the Sensor Data logger
What do you need?
Your “Push-a-button” construction (A)
HDC1008 Temperature and Humidity Sensor (B)
Extra wires (C)
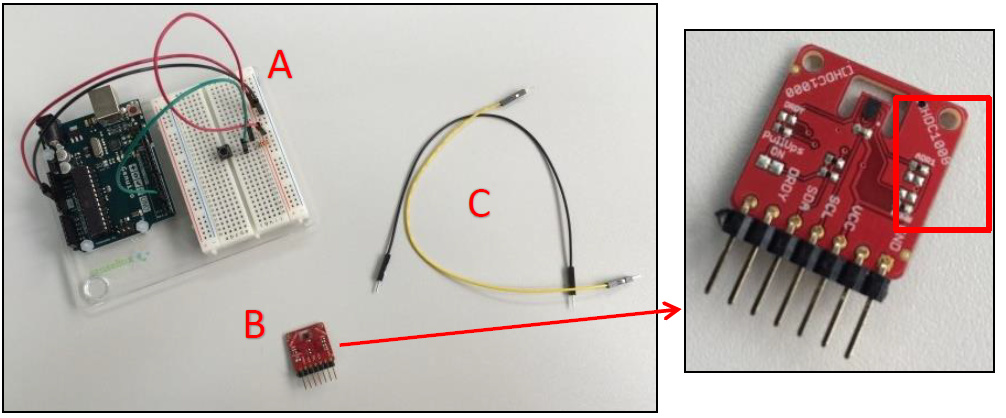
Connect the sensor and provide it with power and grounding
- Connect the sensor to the breadboard.
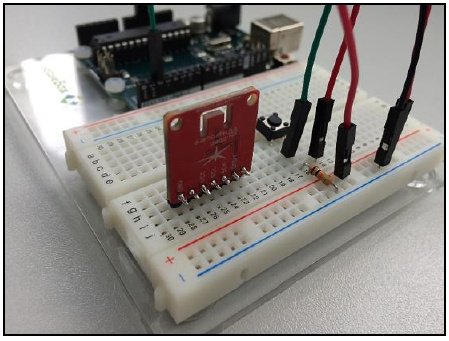
The labels on the sensor mark tell which pins need to be connected to the power and ground. If you are unsure, please consult the data sheet for your sensor.
Connect a yellow wire to the positive vertical row and to the VCC pin of the sensor (A).
Connect a black wire to the negative vertical row and to the GND pin of the sensor (B).
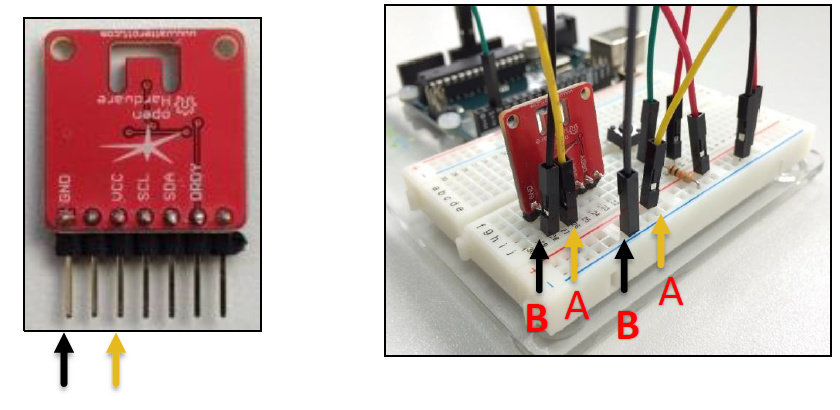
Create a connection between the sensor and the microcontroller to transmit measurements
Provide with a blue wire a connection between the analog pin AV4 (you may also connect to another free analog pin; then check if you address the sensor in your code correctly) on the Genuino Board and the SDA pin of the sensor.
Provide with a green wire a connection between the analog pin AV5 (you may also connect to another free analog pin; then check if you address the sensor in your code correctly) on the Genuino Board and the SCL pin of the sensor.
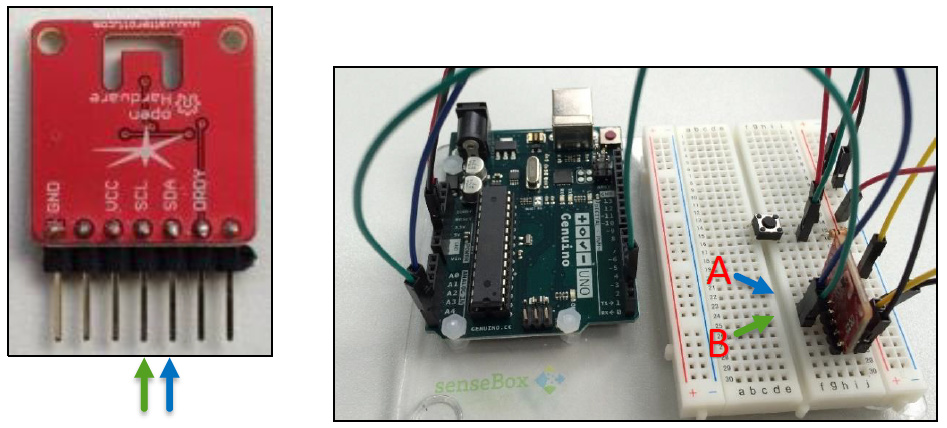
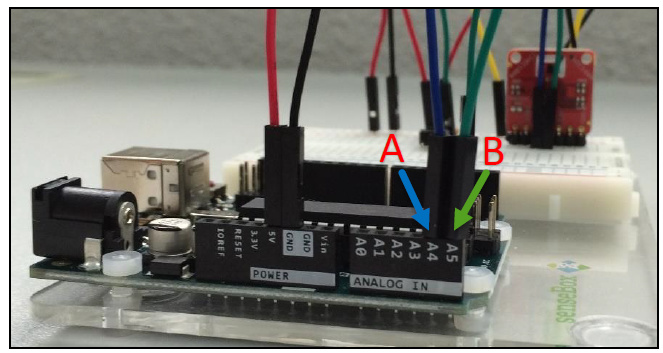
Write the program for the Weather Station
Create a new sketch
Start the Arduino IDE.
Go to File New and name the file PushbuttonTemperature.ino to create your own sketch.
Include the required libraries
Add the following code to your program to add two libraries:
Wire.h provides functions to communicate with the data line (SDA) pin and clock line (SCL) pin.
HDC100X.h makes communication and actions with the SD card possible.
#include <Wire.h>;#include <HDC100X.h>;
Define global variables
Create a connection with the sensor and pushbutton.
Define variables for the button state and id.
HDC100X HDC1(0x43); // create a connection to the sensor on address 0x43
int buttonPin = 2; // the number of the pin to which the pushbutton
// is connected, change this if you
// connected the button to a different port
int buttonState = 0; // variable for reading the status of the pushbutton
int lastButtonState = 0; // previous state of the pushbutton
int id = 0; // count for how many times the button has been pressed
// and set this as ID
Write the setup() function
Start the sensor.
Initialize the pushbutton as an input.
void setup() { Serial.begin(9600); // provide communication with the // computer with data rate 9600 bits per second HDC1.begin(HDC100X\_TEMP\_HUMI, HDC100X\_14BIT, HDC100X\_14BIT, DISABLE); // start the sensor pinMode(buttonPin,INPUT); // initialize the pushbutton pin // as an input }
Write the loop() function
Read the value from the push button.
If the button is pressed, measure the temperature and print it to the console.
void loop() { buttonState = digitalRead(buttonPin); // read value from push button // if button is pressed in if (buttonState != lastButtonState && buttonState == HIGH) { id++; // update id Serial.print("ID: "); // print the id to the console Serial.println(id); Serial.print("Temperature: "); // get the temperature and // print it to the console Serial.println(HDC1.getTemp()); Serial.print("\\n"); } lastButtonState = buttonState; // set current state as last button state }Run your program
Compile your program and upload it to the board (A).
Click on the Serial Monitor button. The COM1 dialog should pop up (B).
Push the button on your board. A new result should appear on your screen (C).

Write the results to a file on a SD card
What do you need?
Your Arduino construction from the previous steps.
A senseBox Shield with SD card slot.
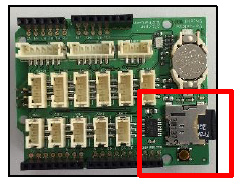
Connect the senseBox Shield to the Genuino Board
- Since the senseBox Shield will be placed on top of the Genuino Board, the wires need to be connected to the senseBox Shield.
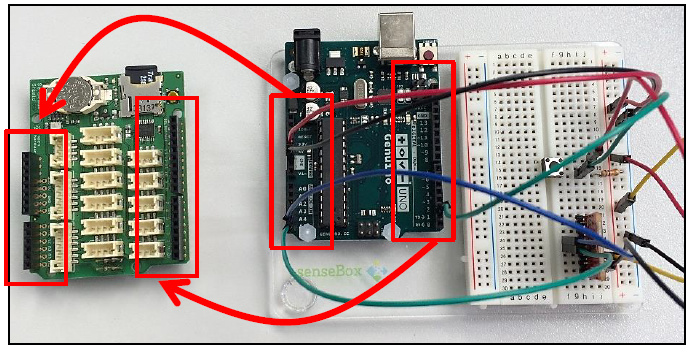
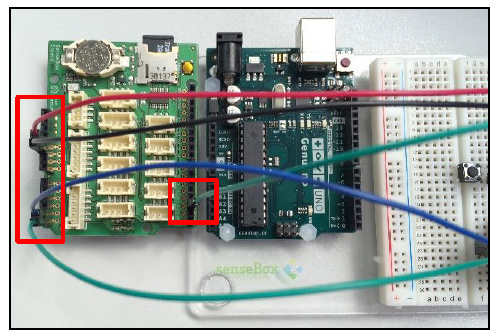
Place the senseBox Shield on the Genuino Board.

Adjust your program
Open the file PushbuttonTemperature.ino in the Arduino IDE.
Add a library for SD card functionalities:
#include <SD.h>
Define a global variable which contains the identifier of the pin connected to the SD card.
int chipPin = 4; // pin connected to the SD card- Initialize the SD card in the setup() function.
SD.begin(chipPin); // initialize the SD card.- Adjust the loop() function.
void loop() { buttonState = digitalRead(buttonPin); // read value from push button // if button is pressed in if (buttonState != lastButtonState && buttonState == HIGH) { id++; // update id File file = SD.open("temp.csv", FILE\_WRITE); // open a file named temp.csv file.print(id); // print the id to the file file.print(";"); file.print(HDC1.getTemp()); // get the temperature and print it to the file file.print("\\n"); file.close(); // close the file } lastButtonState = buttonState; // set current state as last button state }Run your program
Place the SD card in the slot on the senseBox Board (A).
Compile your program and upload it to the board (B).
Push the button on the breadboard multiple times (C).
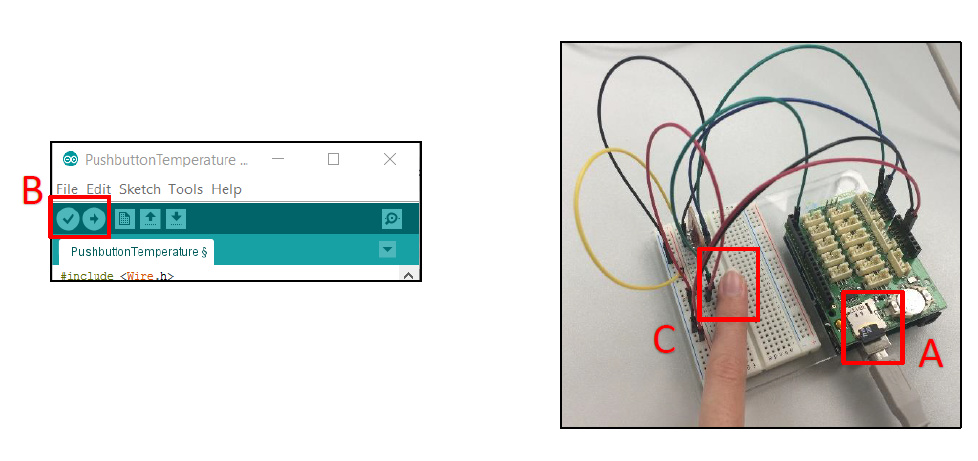
View the results
Place the SD card in the card reader slot of your computer.
Open the file TEMP.CSV.
You can now see the resulting temperature measurements.
Make it mobile
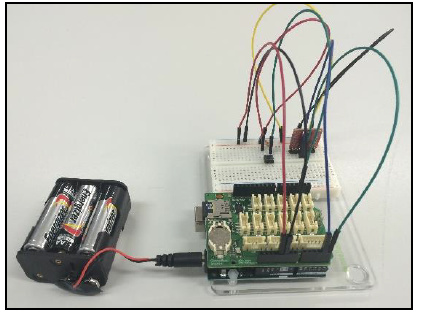
Time to go on a field study and measure the temperatures throughout the building and surroundings. You can make your Arduino weather station more mobile by attaching a battery to the Genuino Board. Good luck during your expedition!
